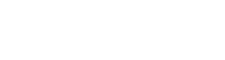Replacing an Image File in Sitefinity CMS
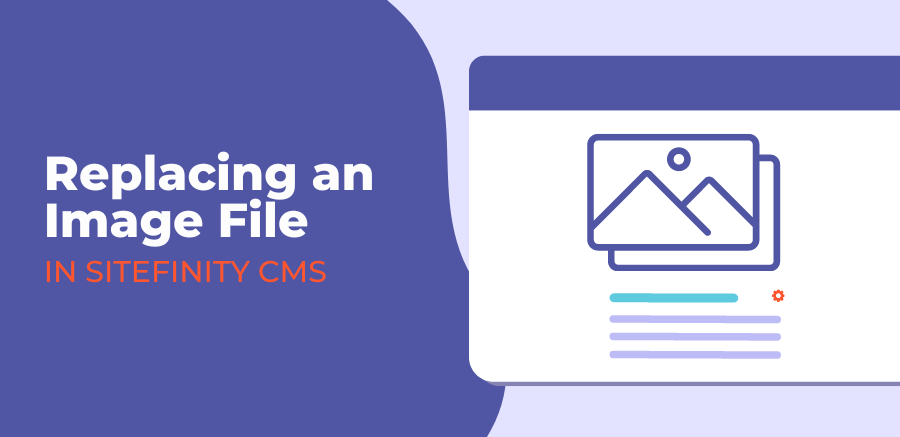
If you have a new version of an image that you want to upload to Sitefinity but you don’t want two separate image files in Sitefinity, then you can just replace the existing image file with the new file.
Don't want to read this article? Then watch this video that walks you through how to replace an image file in Sitefinity.
So, the easiest way to do this is by going to the content dropdown in your top menu option and then select "images". You will then find the image you want to replace, click on it to open the image properties. Let’s first look at all the metadata and image URL. All of these properties will remain the same for your new image file.
To replace the image go to the image settings. Now you will see you can also crop, resize, or rotate your image – which we will show you in another video but here you will click on “Replace file” which will open an image selection window. You can replace this image with an already uploaded image but in our case, we haven’t uploaded it yet so will go to do that. Here’s our new image and we’ll click on open which will upload it to Sitefinity. And you will now see that the new image has been added and it replaced the old one.
If we scroll down to the other image properties you are going to notice that all this stayed the same which is great because if this image URL is what your pages reference so now instead of having to go back and update the image URL on every page, this image will be automatically updated (on those pages) once it's published.
I will publish this so we can see this. So now that it’s published I’ll go to the blog post that is referencing this image. And you can see that this blog post automatically updated to the new image.
And that’s it. If you have any questions about Sitefinity then please reach out to our team.