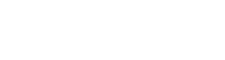Data Center Properties and Settings in Sitefinity Insight
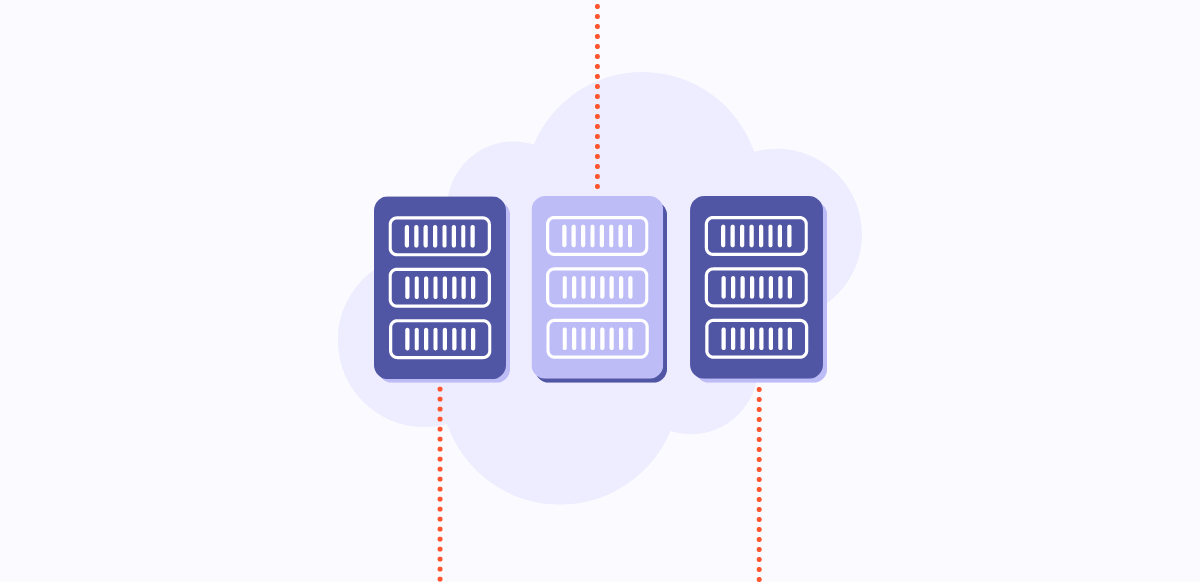
In this video, we will show how to access your data centers in Sitefinity Insight and where you go to edit all of your data center’s properties and settings.
If you have multiple data centers in Sitefinity Insight, and are signed in, this is the page you will be directed to when going to the URL https://insight.sitefinity.com/.
In this example, you'll see all three of our data centers in Sitefinity Insight. We have Fusion Financial and Fusion Industries, which are connected to two separate websites that we built for demo purposes. (for our DXP solution, DXFusion) And then we also have our data center here which is connected to our website, Smoothfusion.com.
Now if we click on that, it will take us to the dashboard view in Sitefinity Insight for this data center.
Now, if I want to create a new data center or need to edit the settings for my existing data centers, then I will go to administration and then a few rows down you will see a button link to create a new data center or from my list here, if you go under actions, you can select edit data center where you can edit the properties and settings.
We are going to give you a quick overview of the tabs here (in Data Center settings).
If you ever need to remove a data center, you can do that under general settings.
Under data integration, I can manually upload data here and I can see my configured external data sources.
To clean up your data in Sitefinity Insight, you can go to the data clean-up tab, where you can remove visitors and delete or export personal data, or you can get a history of these deletions and exports. You can remove data sources from here as well.
In the traffic filters tab, you can exclude external traffic or other IPs by creating a filter. And the nice thing is, by default, all known traffic from bots and web crawlers or spiders is excluded.
If you go to the contact properties tab, this is where you can add a contact property and make any edits to your existing contact properties.
The next tab is where you will find your API key, and this is helpful when you are ready to connect to external data sources.
Under authorized applications, you can authorize a third-party application to access the personalization endpoints of Insight. (Learn more about working with the Insight API in the Progress documentation)
Now, Sitefinity Insight will automatically generate user segments based on user activity. Here, you can actually alter the algorithm behind this by choosing to exclude certain words from this automated segment discovery. (Read more about automatic segment discovery)
The last tab is called "Access". This is where you can add users to access a data center in Sitefinity Insight. And here you can also manage the access of existing users. And that’s it for this Sitefinity Minute.
If you have any questions about Sitefinity or Sitefinity Insight, then reach out to our team.