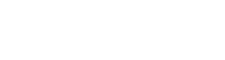How to Create Page Approval Workflows in Sitefinity
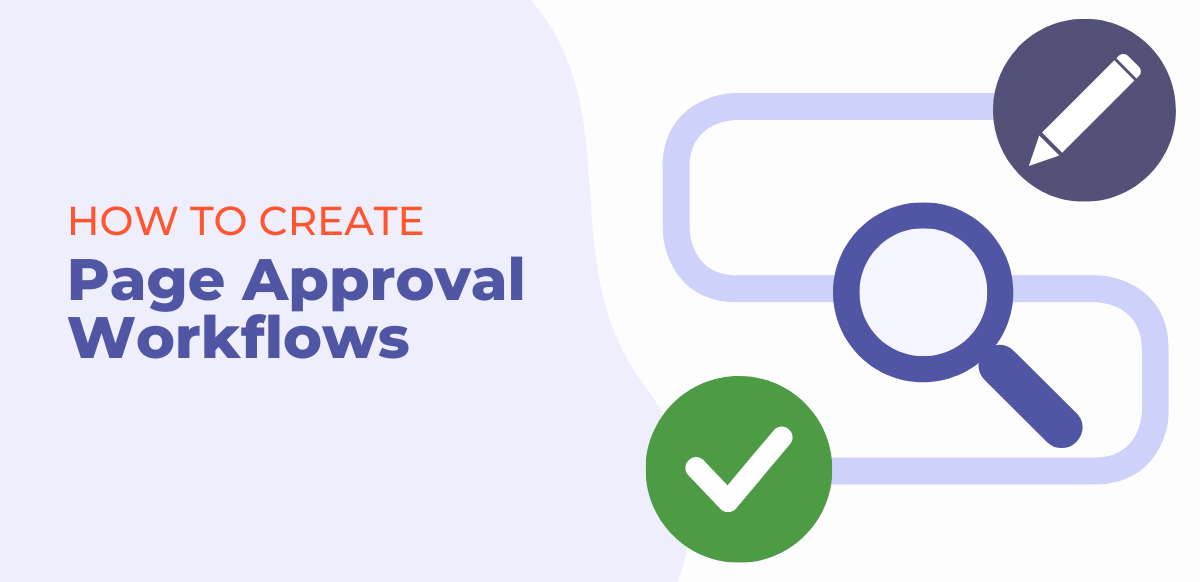
Approval workflows can be set up in Sitefinity so that when someone makes an edit to a page, those changes can be reviewed and approved prior to publishing on your live website.
In this Sitefinity Minute, we are going to cover how to create these workflows in Sitefinity.
Workflows allow your marketing team to set an approval process for every piece of content that is created on your website.
Once you are in your Sitefinity Dashboard, you will go to Administration. As a side note, if you don’t see the admin tab in your dashboard, then it means you probably don’t have admin access to Sitefinity.
So, you will go to Admin then under system, you will select “workflow”.
Now, we already have two workflows set up here but I will show you how to define a new workflow.
So, go to the button here that says, “Define a workflow”.
We are first going to name our workflow. (It is a good idea to make this something descriptive)
Next, we are going to define the scope. This is the page that you want to assign your workflow to. So when someone is making edits to this page, it will go through the approval process before it is published.
Now, in this example, we are going to want anyone that is making edits to the Sitefinity Minute page. So you can choose "All pages" or you can narrow down the page.
We are going select "Pages" and then click on “Change”.
It is going to default to "All pages" so instead we'll select “Selected pages” and then I will choose the Sitefinity Minute page for this workflow, and then I’ll hit "Done".
Now, you can see under "scope" here that the page is set and this will also apply to any child pages too.
So, next, we are going to define the levels of approval we want. You will click on “Define levels” and then you can choose between one level, two levels, or three levels of approval for your content workflow.
So, in this example, we are going to keep it simple with the one-level approval.
Next, we will set approvers. This is the people or group of people that will be taking action of approving the content. And you can select specific users to send it to, but in this example, we are going to set it up by role type. So we are going to select "Owner".
We will click “Done” and you can see that the level of approvals are all set up.
Now, this next section allows you to select if you want approvers or administrators to bypass this workflow. We are going to keep this selected.
You can also allow users to add a note to the approval. (This is helpful if they want to mention what they changed or what they want the approver to review.)
Here, we can see that the workflow is active. So, we are going to click on “Save workflow” and now you will be able to see it listed under your workflows in Sitefinity.
And that’s the Sitefinity Minute.